This procedure assumes that:
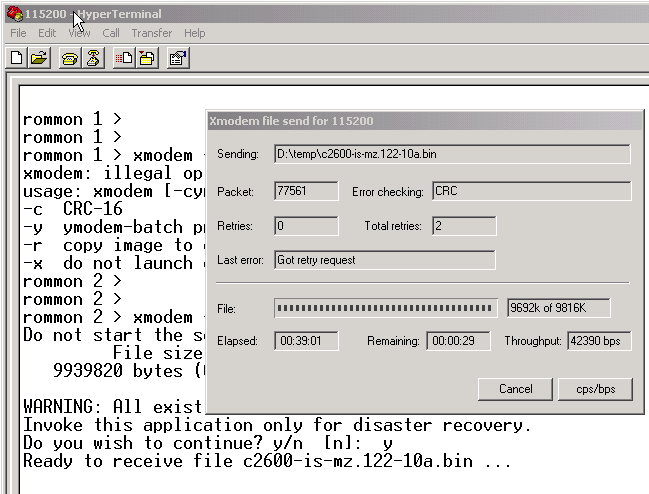
XMODEM is a file transfer protocol which enables users to transmit files between different computers. XMODEM was developed by Ward Christensen in 1977 and since then the method of sharing files has changed. It became extremely popular in the early bulletin board system (BBS) market because of its simple implementation. It is a fork of the classic PuTTY telnet/ssl client software that also supports “vintage” transfer protocols such as XModem. Once you have it installed it is pretty easy to establish a serial connection at 115200, 8, n, 1, as specified by Soekris. Managing HP ProCurve switches is a breeze when you've got an HP ProBook 6570b handy with its (really under-rated) RS232 connector. Some of the switches don't have a USB port (which itself is a hassle to get working) so I've found the easiest way to pull config files over the wire in Windows is with ExtraPuTTY - this little fork of PuTTY integrates file transfer protocols like XMODEM which have.
The switch is connected via the Console RS-232 port to a PC operating as a terminal. (For information on connecting a PC as a terminal and running the switch console interface, see the Installation and Getting Started Guide you received with the switch.)
The switch software is stored on a disk drive in the PC.
The terminal emulator you are using includes the Xmodem binary transfer feature. (For example, in the HyperTerminal application included with Windows NT, you would use the Send File option in the Transfer drop-down menu.)
Downloading to Flash using Xmodem and terminal emulator
Syntax
Downloads a software file to primary or secondary flash. If you do not specify the flash destination, the Xmodem download defaults to primary flash.
Example
To download a switch software file named E0822.swi from a PC (running a terminal emulator program such as HyperTerminal) to primary flash:
Execute the following command in the CLI:
Execute the terminal emulator commands to begin the Xmodem transfer. For example, using HyperTerminal:
Click on Transfer, then Send File.
Type the file path and name in the Filename field.
In the Protocol field, select Xmodem.
Click on the button.
The download can take several minutes, depending on the baud rate used in the transfer.
When the download finishes, you must reboot the switch to implement the newly downloaded software. To do so, use one of the following commands:
Syntax
Reboots from the selected flash
Syntax
reloadReboots from the flash image currently in use
To confirm that the software downloaded correctly:
Check the Firmware revision line. It should show the software version that you downloaded in the preceding steps.
NOTE: The menu interface accesses only the primary flash. |
Windows 10 Xmodem
From the console Main Menu, select
Press [E] (for Edit.)
Use the Space bar to select XMODEM in the Method field.
Press [Enter], then [X] (for eXecute) to begin the software download.
The following message appears:
Press enter and then initiate Xmodem transfer from the attached computer.....
Press [Enter] and then execute the terminal emulator commands to begin Xmodem binary transfer.
For example, using HyperTerminal:
Click on Transfer, then Send File.
Enter the file path and name in the Filename field.
In the Protocol field, select Xmodem.
Click on the [Send] button.
The download then commences. It can take several minutes, depending on the baud rate set in the switch and in your terminal emulator.
After the primary flash memory has been updated with the new software, you must reboot the switch to implement the newly downloaded software. Return to the Main Menu and press [6] (for Reboot Switch.) You then see the following prompt:
Press the space bar once to change No to Yes, then press [Enter] to begin the reboot.
To confirm that the software downloaded correctly:
From the Main Menu, select
1. Status and Counters
Check the Firmware revision line.